Если вы отходите от компьютера, и не хотите, чтобы в ваше отсутствие кто-нибудь им воспользовался, то гарантию этого может дать только блокировка экрана с обязательным запросом пароля после пробуждения.
Приучите себя нажимать комбинацию клавиш Win+L или выбирать пункт меню «Пуск / Завершение работы / Блокировать» и вы будете знать, что ни ваши коллеги по работе, ни ваши домашние, не смогут воспользоваться компьютером без разрешения, и случайно или намеренно что-нибудь изменить в ваших документах. Но, чтобы быть абсолютно уверенным, настройте также автоматическую блокировку экрана.
Со времён Windows 95 и во всех последующих версиях, в том числе и в Windows XP, автоматическая блокировка настраивалась в свойствах рабочего стола, что на мой взгляд было весьма логично и удобно. Однако, когда я задался целью настроить это в Windows 7, то с удивлением обнаружил, что на привычном месте этой настройки нет. Более того, я так и не смог найти её самостоятельно. Пришлось гуглить. Но даже с помощью Гугла, я нашёл её не сразу. А дальше, всё чудесатее и чудесатее: оказывается в некоторых (более дорогих) версиях Windows 7 настройку автоблокировки найти сравнительно просто — если знать где искать. А в более дешёвых версиях Windows 7 добраться до неё можно только одним способом! И, может быть я слишком стар для этой операционной системы, но мне бы этот способ в голову никогда не пришёл бы. Итак…
Настройка автоматической блокировки экрана в Windows 7
Открываем панель управления («Пуск / Панель управления») и в поисковой строке в правом верхнем углу вводим волшебное слово «заставка». Впрочем, можете попробовать там ввести слово «пароль», или «блокирование»… А вот слово «блокировка» вам ничего хорошего не найдёт.
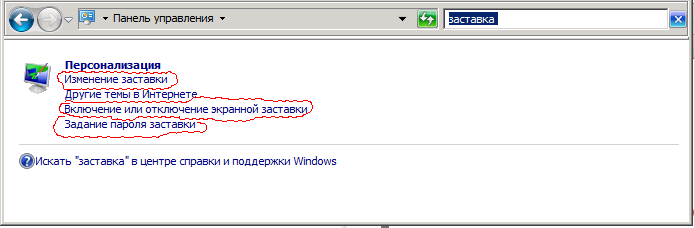
Затем выбираем любую из ссылок «Изменение заставки», «Включение или отключение экранной заставки», «Задание пароля заставки», «Блокирование компьютера, оставленного без присмотра» — в любом случае вы попадёте в одно и то же окно. Где можно выбрать вариант заставки; настроить интервал времени — заставка включится, если никто в течение этого времени не будет пользоваться компьтером; и установить галочку «Начинать с экрана входа в систему», которая и включит требуемый нам запрос пароля.

Разумеется, пароль будет запрашиваться только если предварительно он задан. На всякий случай напомню…
Как установить пароль для пользователя в Windows 7
Открываем панель управления, находим «Добавление и удаление учетных записей пользоватлеей», выбираем нужного пользователя и кликаем ссылку «Изменение пароля».





